To start, begin with creating an export format of the bank file that notifies the bank to implement a direct debit. Next, create customer’s payment method. Finally, set-up the direct-debit mandate which indicates the agreement with customer to process payments in a certain agreement period.
In order to request the bank to process payment amount from customer’s account to company’s account, create a direct-debit collection entry which contains details of bank accounts, the affected sales invoices and the direct-debit mandate. For processing the mandate, export an XML file based on the collection entry and send it to the bank. The bank communicates if a payment cannot be processed following which the direct debit-collection entries in question can be rejected manually.
The steps below show the implementation of direct-debit collection in Dynamics 365 Business Central.
STEP 1: Search for “bank account” in D365 Business central. In the general tab, fill in the following fields under “SEPA Direct Debit Exp. Format” & “Direct Debit Msg. Nos.” fields
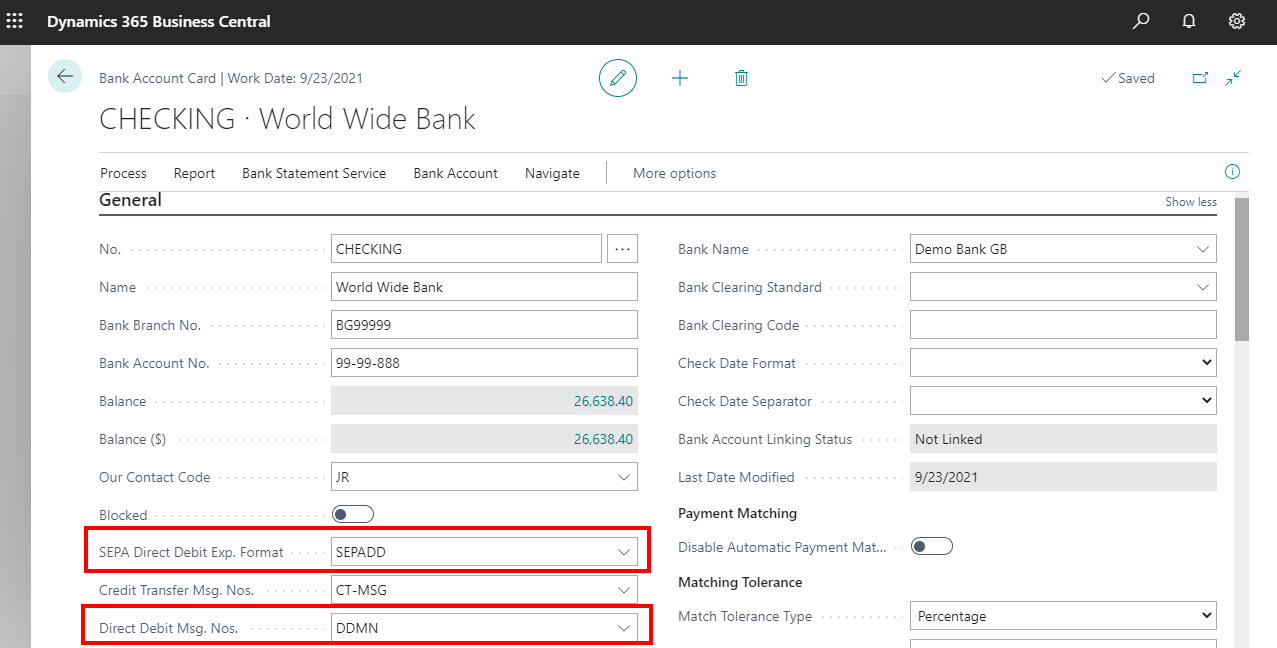
STEP 2: Search & Create a payment method and enable “direct debit”. Provide the payment term code under “direct debit pmt. Terms code” fields
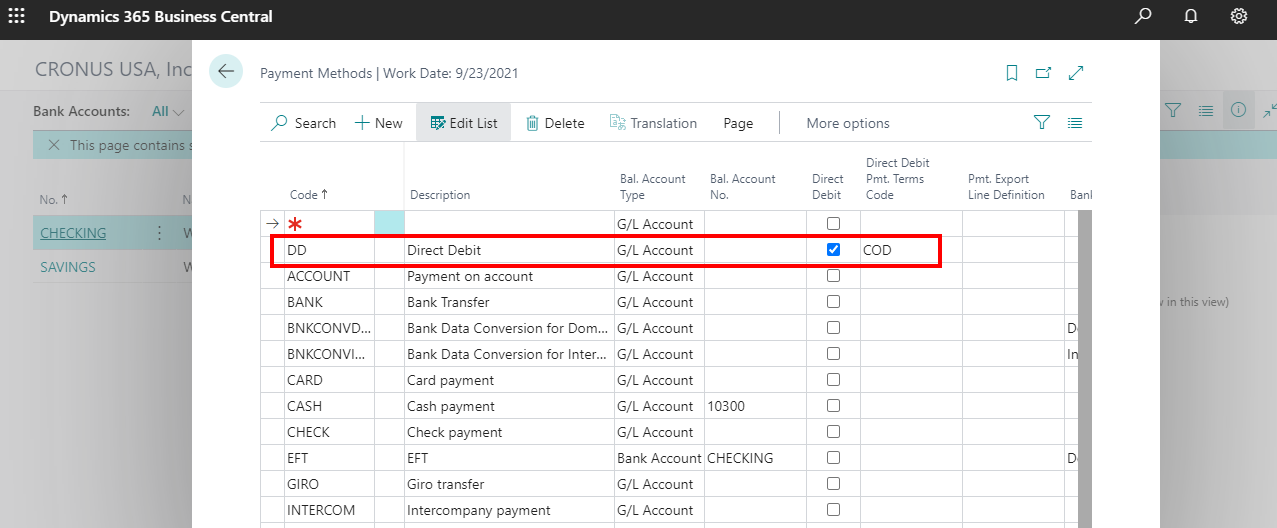
STEP 3: Search for “customers” in Dynamics 365 Business central. Select any one of the customers from the list. Enter information under the following fields “partner type, payment terms code and payment method code”
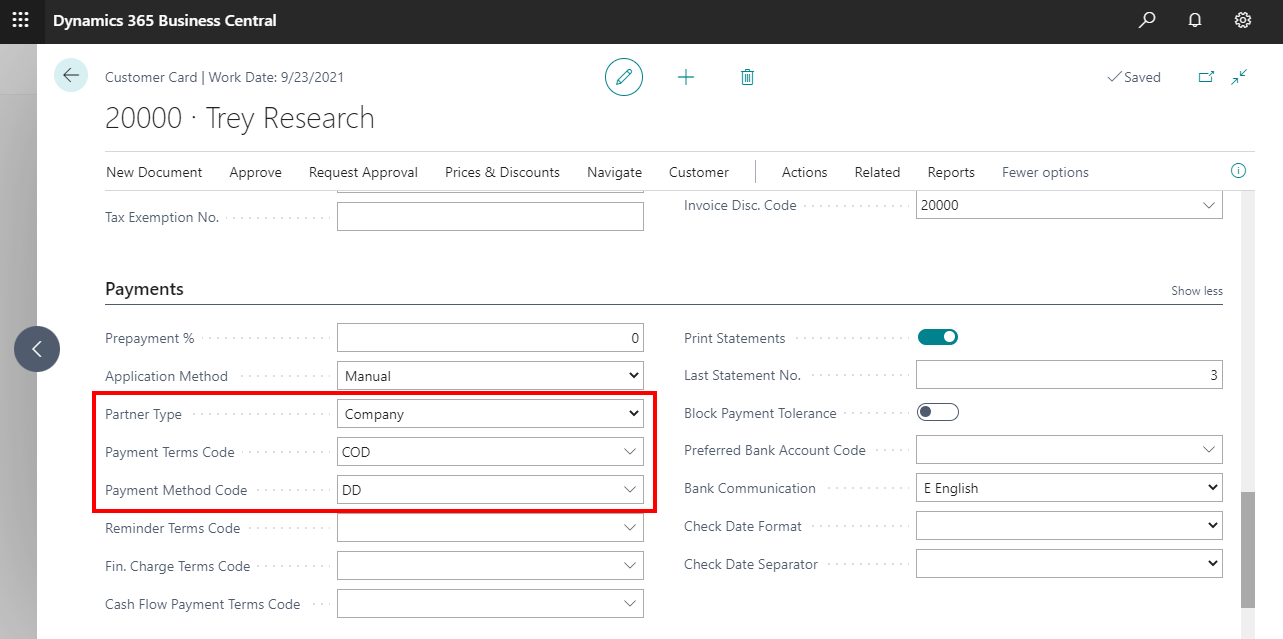
STEP 4: In the customer card, choose “navigate” option in the top ribbon & select “bank accounts”
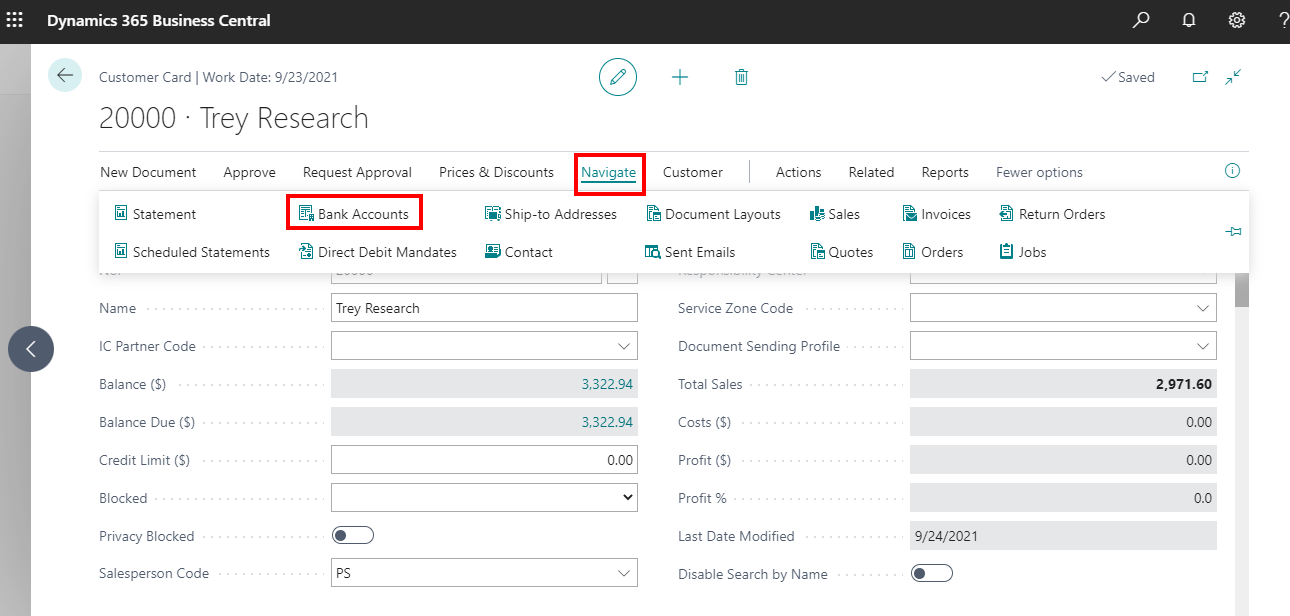
STEP 5: Add the “customer bank account” with all necessary details
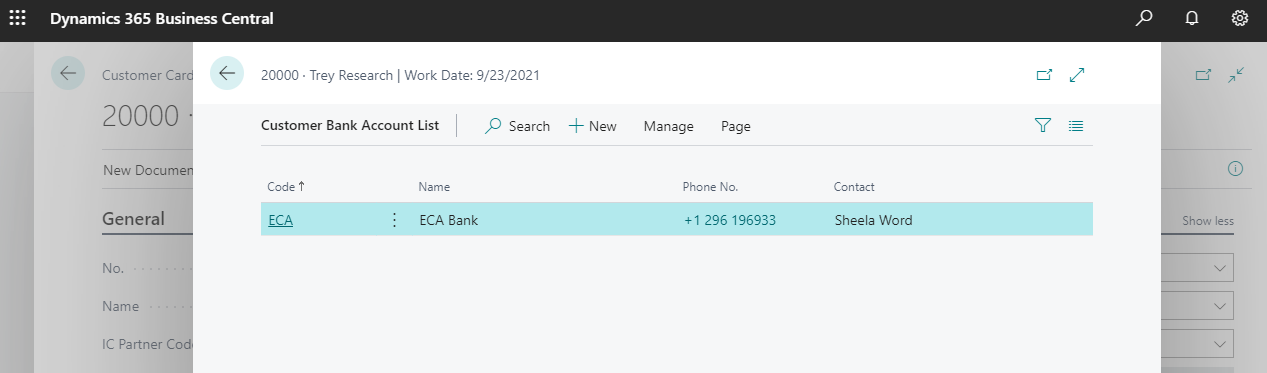
STEP 6: In the customer card, choose “navigate” from top ribbon and select “direct debit mandates” action
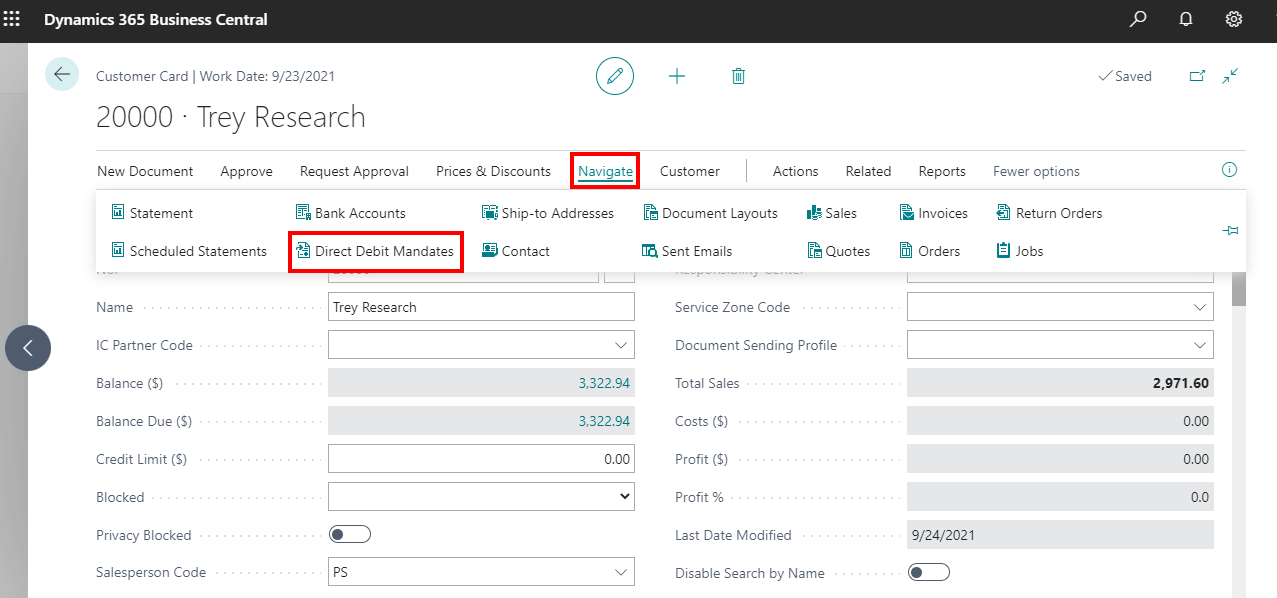
STEP 7: Add the following details,
ID – Provide ID for transaction
Customer bank account – Add the respective bank account of customer
Valid from & valid to – Enter start and end date until which the transaction is valid
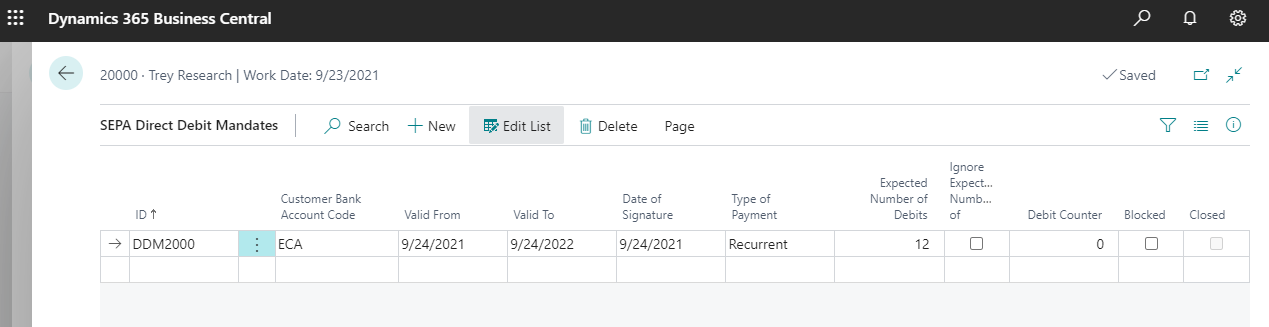
STEP 8: Create “standard sales line” for customer with the currency code as “euro”. Search for “create recurring sales invoices” in Dynamics 365 Business Central. Add “order and posting date” for the invoice and click “ok”
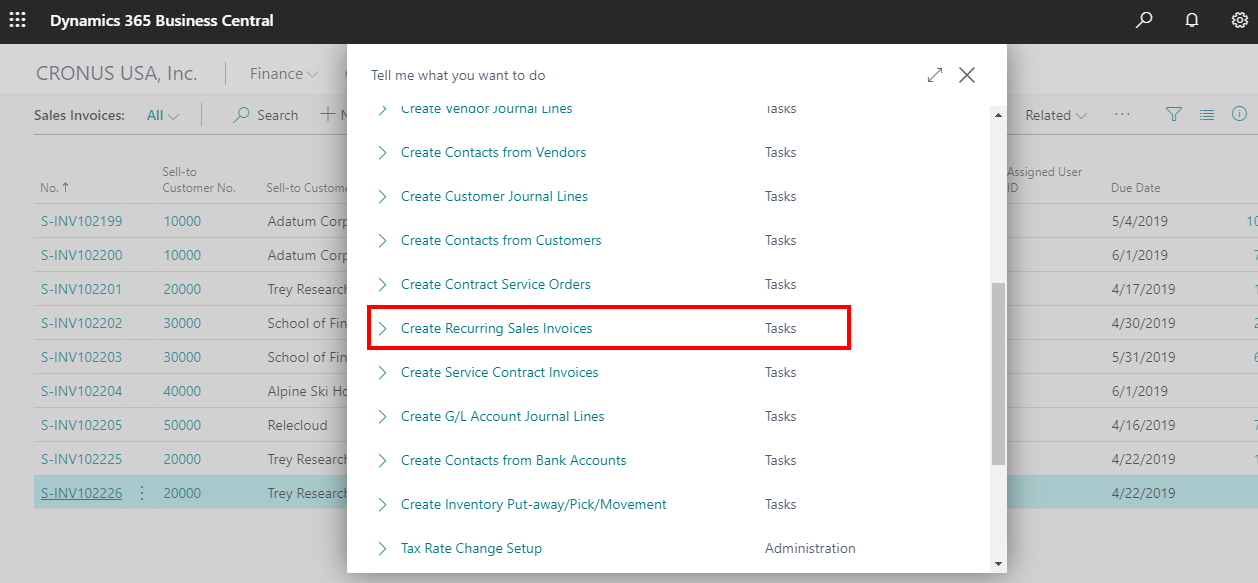
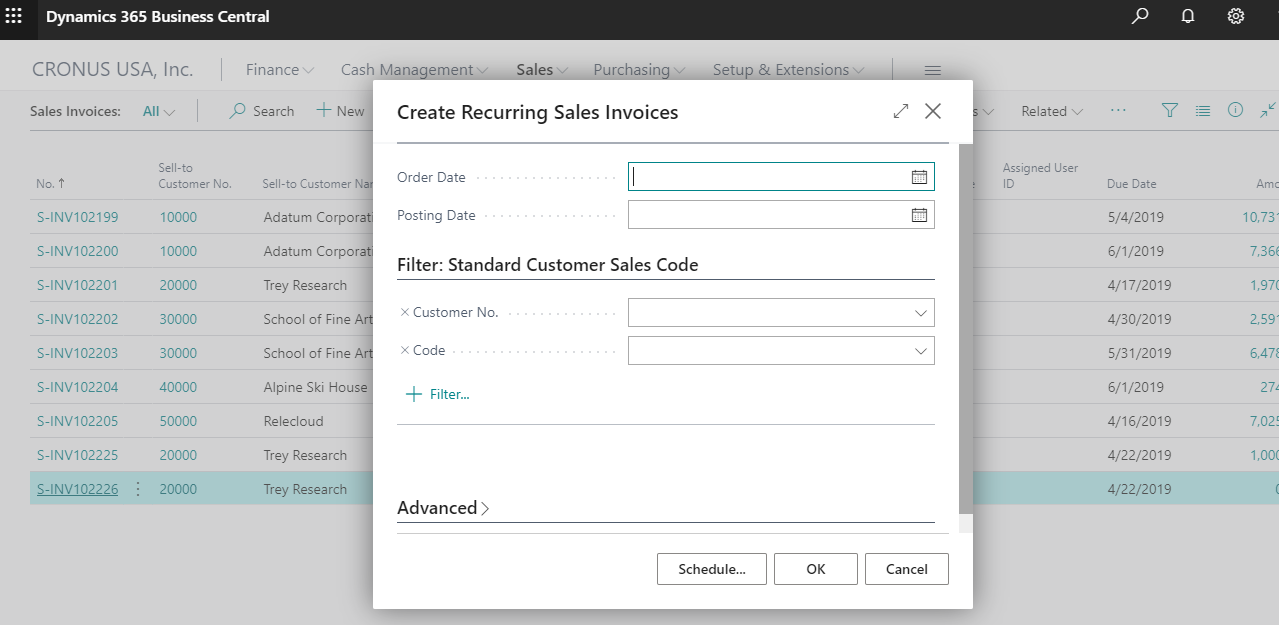
STEP 9: Search for “direct debit collection” in Dynamics 365 Business central and select “new” to create direct debit collection
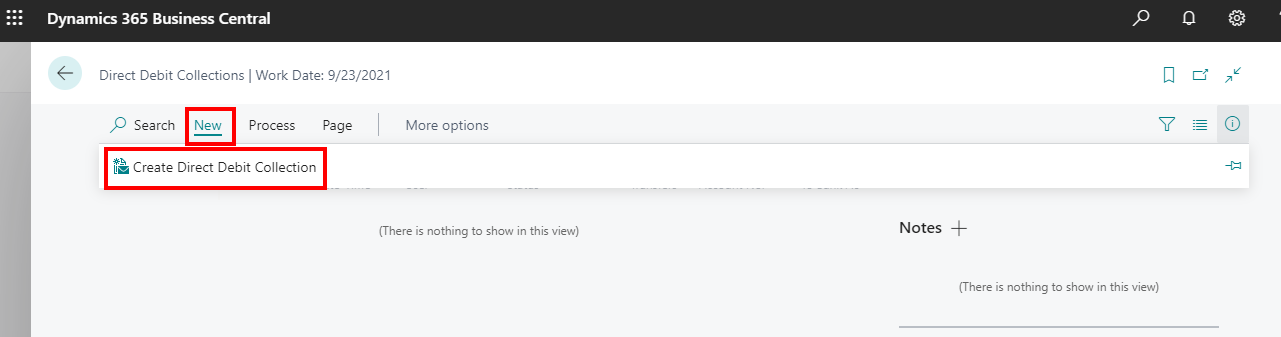
STEP 10: Provide “valid from and to date” for retrieving the payment. Additionally, provide “bank account no” for which payment should be transferred
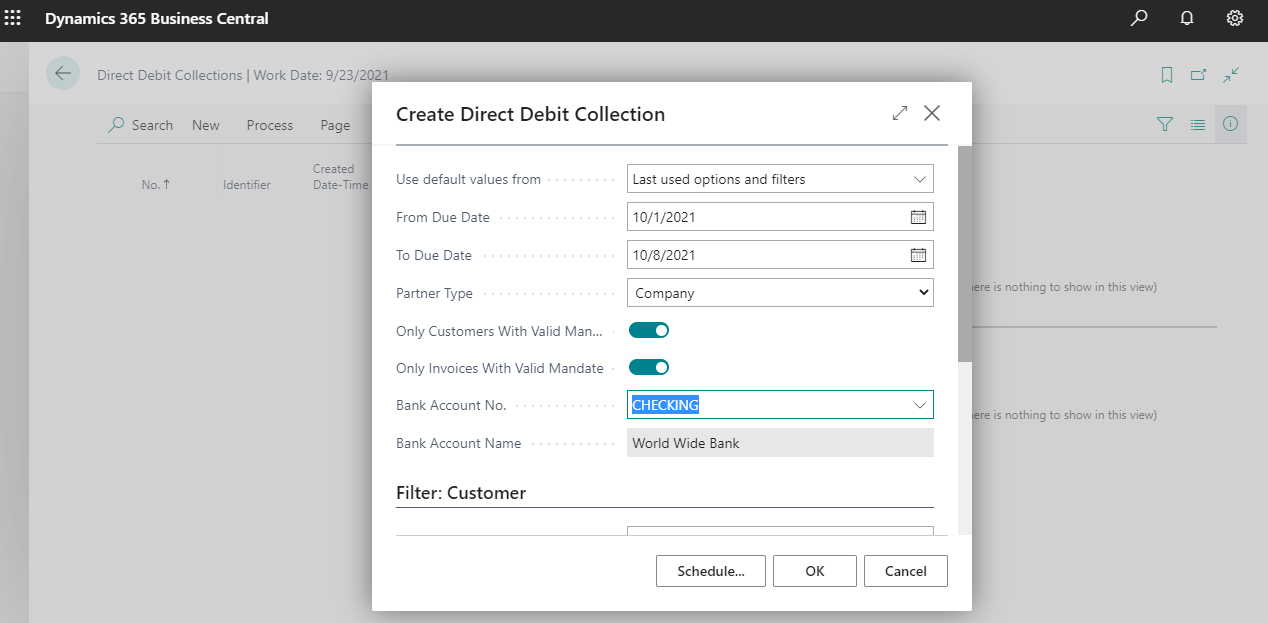
STEP 11: The collection entry will be passed with status as open. Select “process” from top ribbon and opt for “export direct debit file”
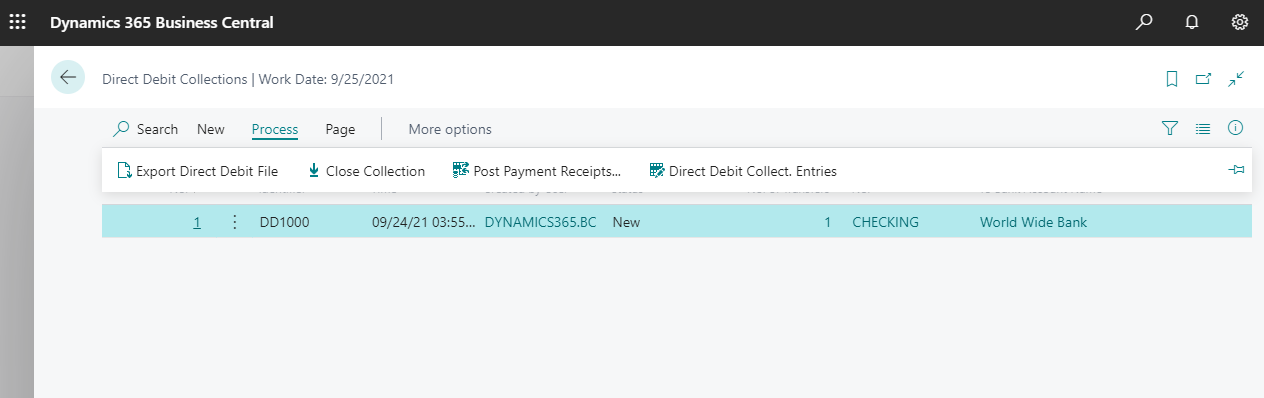
STEP 12: On creation of XML file, the status of the entry will be depicted as “file created”. The XML file will be generated. The generated file can be submitted to the bank for payment. The bank verifies the transaction details and makes payment
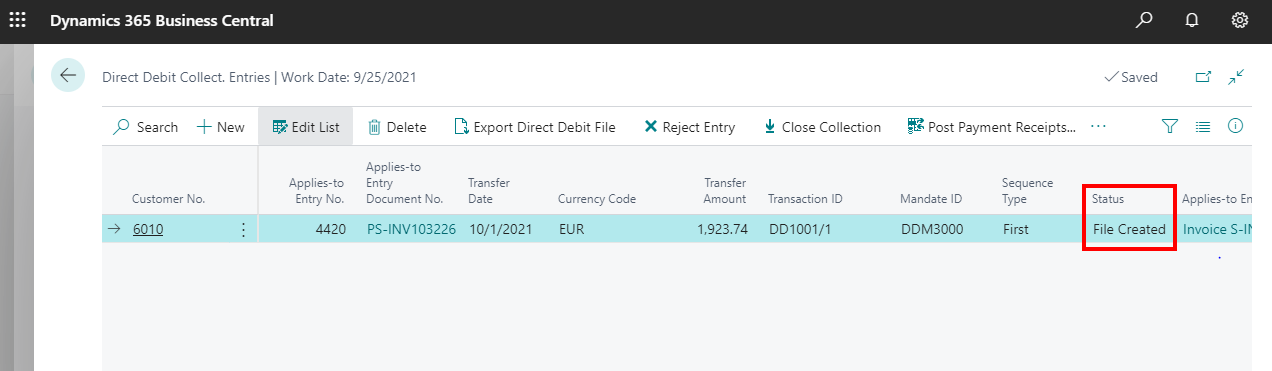
STEP 13: Once the bank issues the payment, click the “post payment receipt” from top ribbon. In the pop, enter the journal details where the payment is to be passed
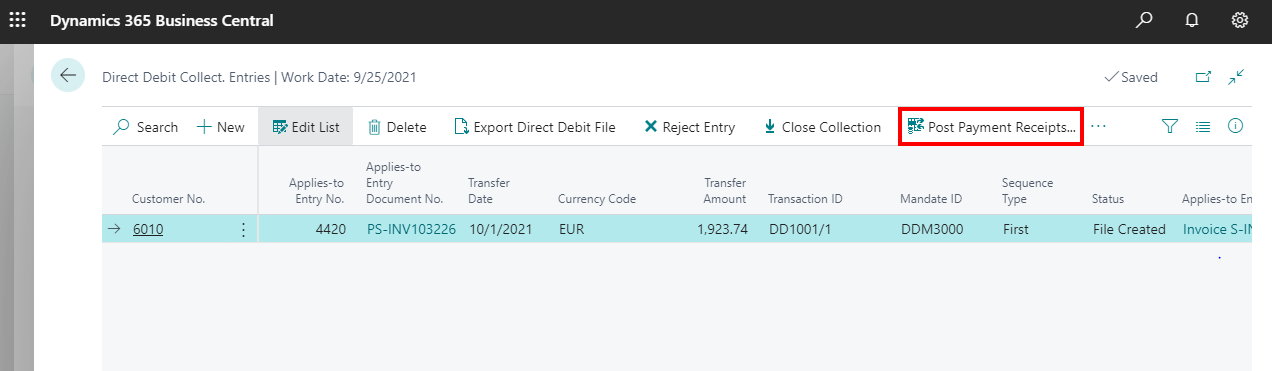
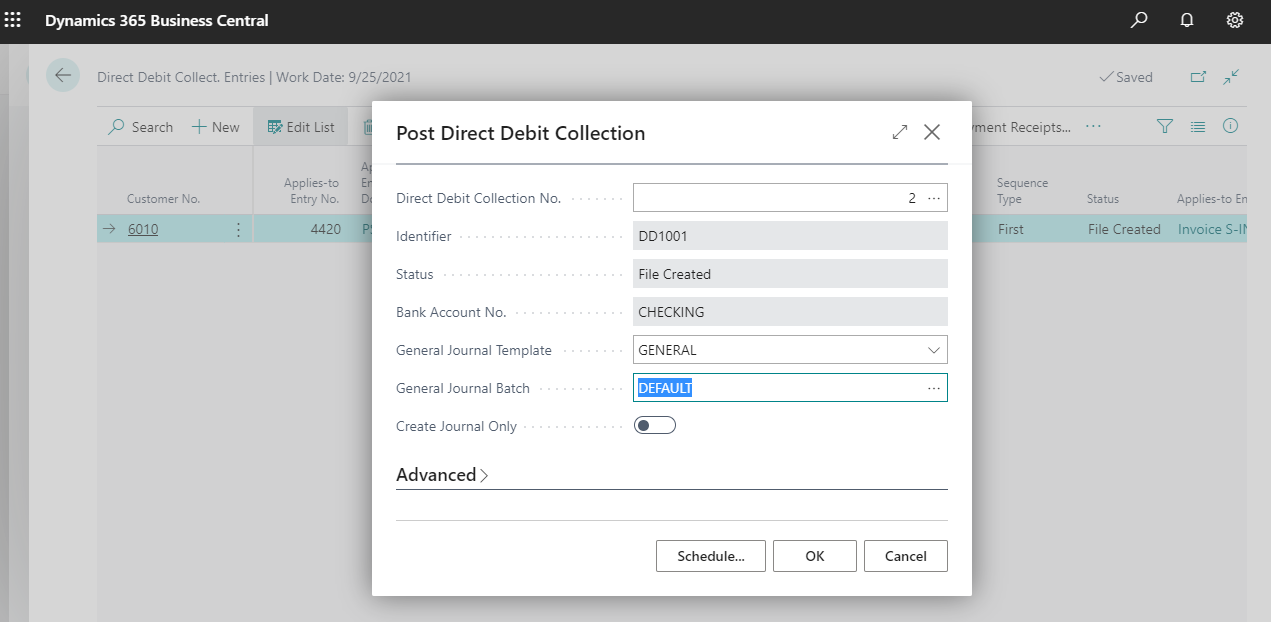
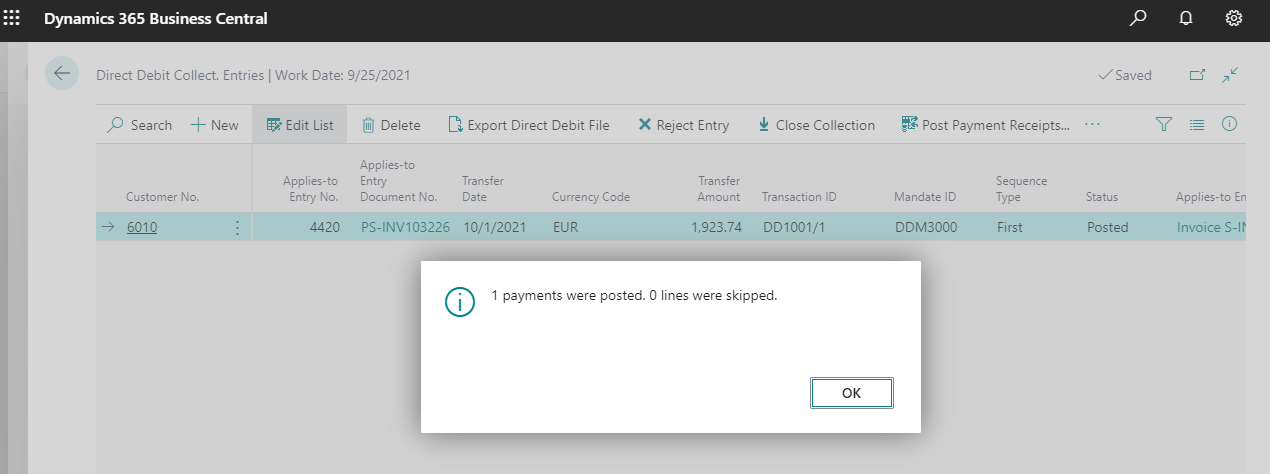
STEP 14: On posting, the status of entry will be as “posted”
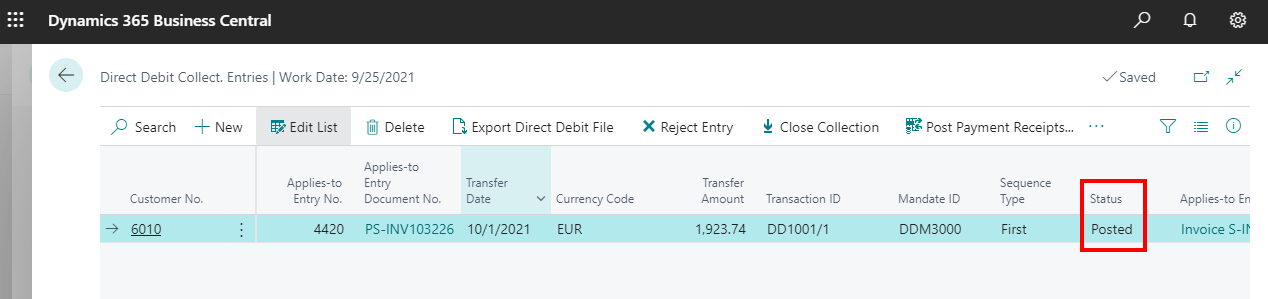
STEP 15: If the payment cannot be processed by the bank, the user can select “reject entry” to discard the entry.
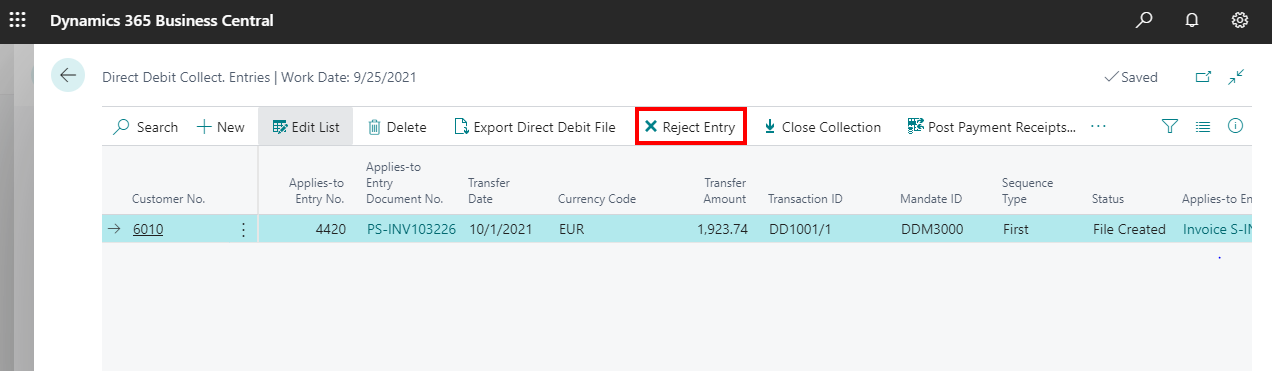
Implementing direct debit collection in Business Central can streamline your payment processes, improving cash flow. However, navigating the setup and potential challenges requires expertise. Our Business Central consulting services addresses these complexities by providing clear guidance. This ensures a smooth and efficient payment collection system for your business.