Activity Tracking in Dynamics GP
Published on August 13, 2013
How to track user activity in Dynamics GP?
Most users are looking for 3rd party audit software to track user activity in Dynamics GP. To their surprise, there is an out-of-box tool available inside Dynamics GP called Activity Tracking which tracks the activities for each user, for each company, or both.
What can be done through Activity Tracking tool?
- Login/Logout Tracking
- Successful attempts to log in
- Successful attempts to log out
- Failed attempts to log in
- Access Tracking
- Failed Attempts to Access a Table
- Failed Attempts to Open a Window
- Failed Attempts to Print a Report
- Successful Attempts to Open Modifier
- Successful Attempts to Open Report Writer
- Successful Attempts to Open a Window
- Successful Attempts to Print a Report
- File/Table Tracking
- Additions to Master Tables
- Additions to Setup Tables
- Additions to Trx Tables
- Deletions from Master Tables
- Deletions from Setup Tables
- Deletions from Trx Tables
- Modifications to Master Tables
- Modifications to Setup Tables
- Modifications to Trx Tables
- Process Tracking
- Table Maintenance Process
- Routines Process
- Utilities Process
- Posting Tracking
- Depending on which modules are registered, you can choose to track posting of specific transaction types. For example, if General Ledger is installed, you could choose Financial Clearing Entry, Financial General Entry, and Financial Quick Entry.
Setting up Activity Tracking in Dynamics GP
- Go to Microsoft Dynamics GP menu –> Tools –> Setup –> System –> Activity Tracking.
- In the Activity Tracking Setup window, select a respective activity type from the drop down.
- Select the Activity, Users, Companies to be tracked and Click OK.
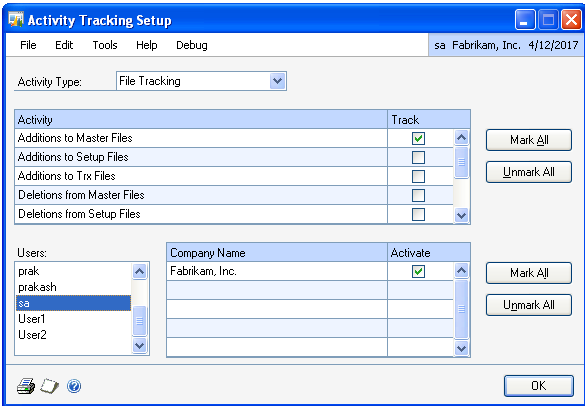
Now, if any master records created are being tracked.
To verify this,
1. Go to Inquiry –> System –> Activity Tracking.
2. Change the desired input filters and see the result.
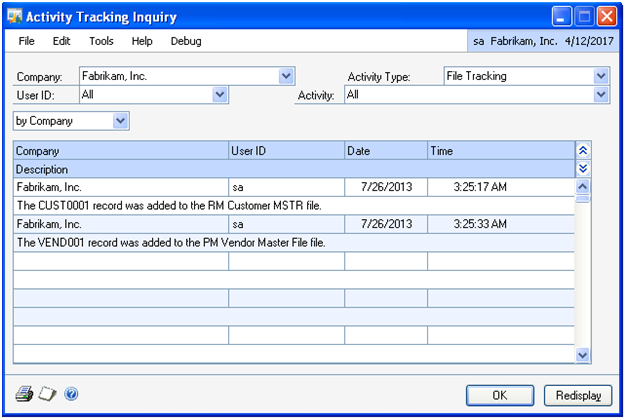
Removing Activity Tracking Detail
To remove the records from the Activity Table,
- Go to Microsoft Dynamics GP menu –> Tools –> Utilities –> System –> Activity Detail
- In the Remove Activity Tracking Detail window, select the desired activity and input filters.
- Check Print Report, Remove Records and click Process button to remove the activity details.
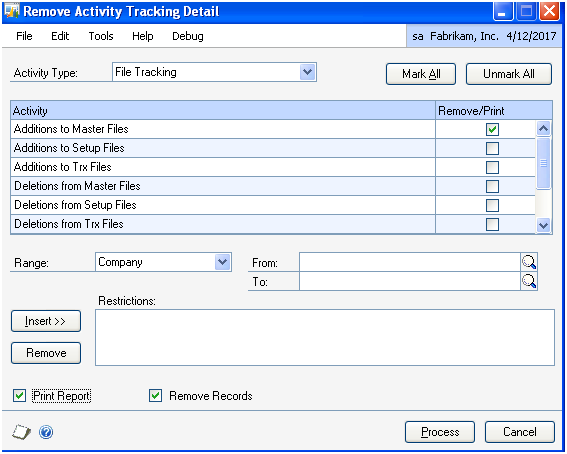
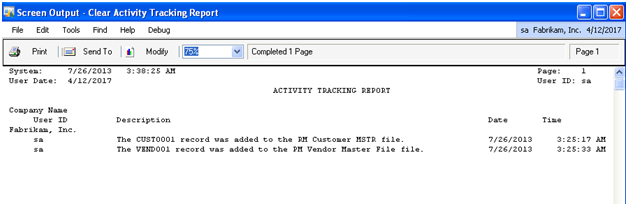
Hope this helps!!!
To view a demo on this Activity Tracking tool – Please write to [email protected]