Embedding a Power BI report into Dynamics 365 Business Central
Published on July 30, 2021
Interpreting a dataset with multiple views, a Power BI report provides visuals with multiple findings and insights. Depending on the type of data, there can be single visual or multiple pages of visuals. With an advantage of dynamic & interactive report, one can go beyond insights and get the exact answers. Interpreting a dataset with multiple views, a Power BI report provides visuals with multiple findings and insights. Depending on the type of data, there can be single visual or multiple pages of visuals. With an advantage of dynamic & interactive report, one can go beyond insights and get the exact answers. This guide shows how to embed interactive reports for real-time insights without switching apps. Streamline decision-making with sales, inventory, or financial analytics at your fingertips. Our Business Central consulting services help companies unlock deeper data visibility, by transforming raw numbers into actionable intelligence, seamlessly.
Step 1: Install the Power BI desktop in your system
Step 2: In Power BI desktop, select More from the action ribbon and click on get data.
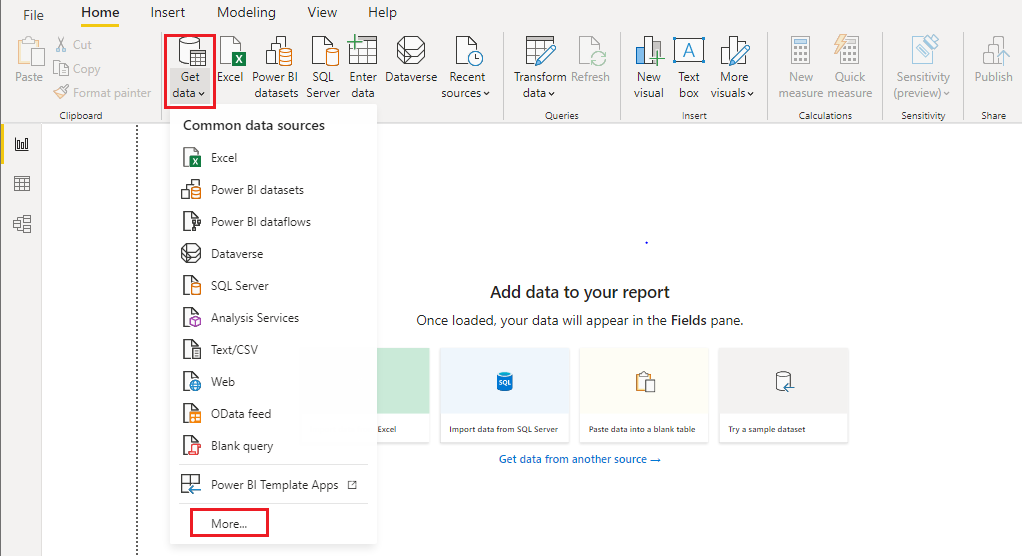
Step 3: Select the Online Service and Click the Dynamics 365 Business central connector from the get data action.
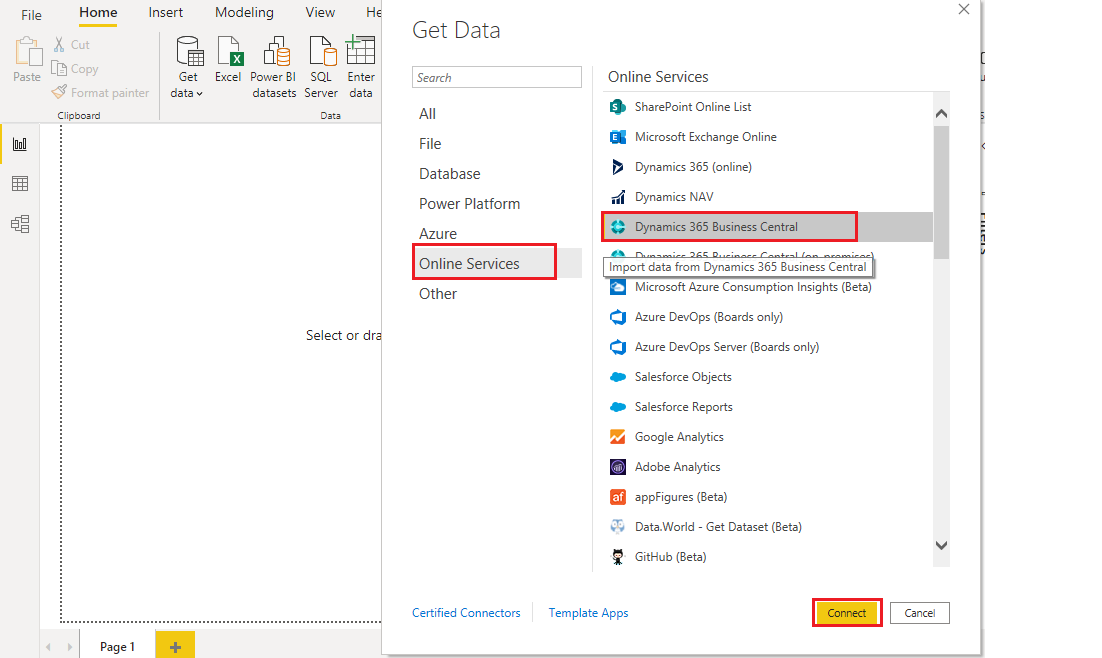
Step 4: Select sign in to connect your Business Central account and click Connect
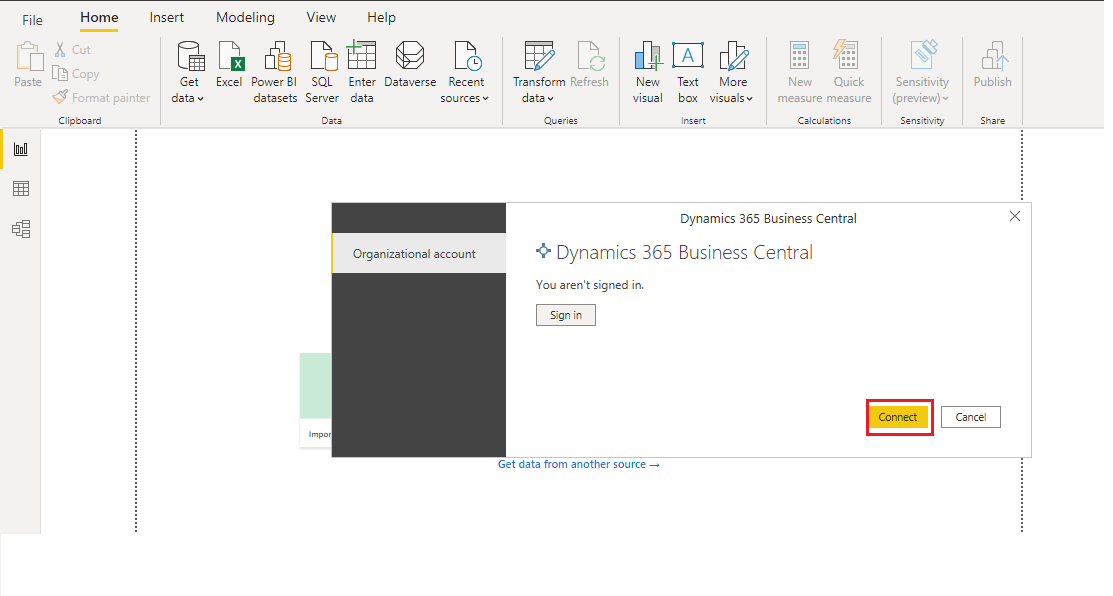
Step 5: Once it is connected, choose the environment of Business central that you can access
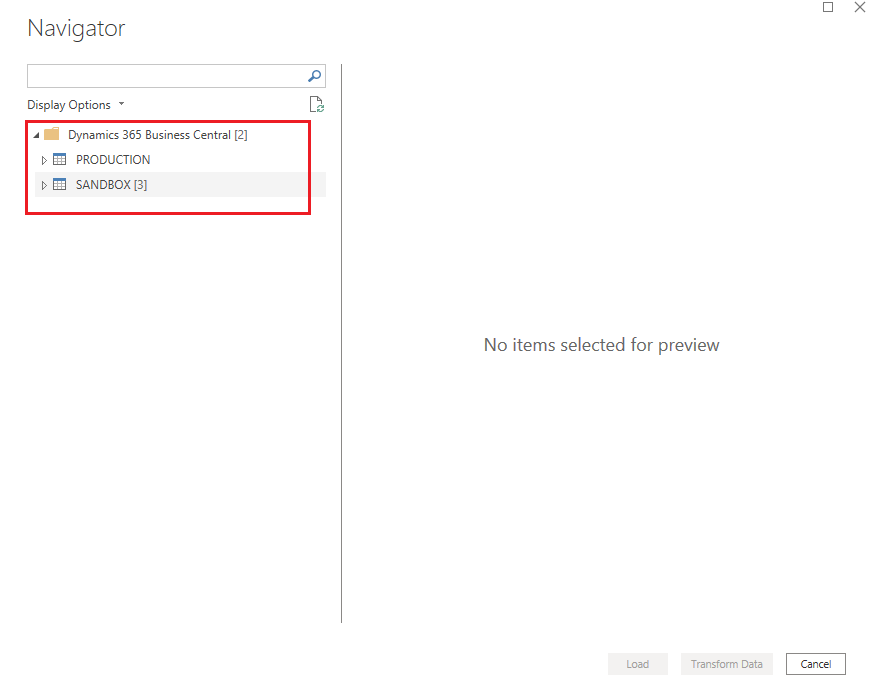
Step 6: Choose the Company Name and the webservice list in the company will be shown.
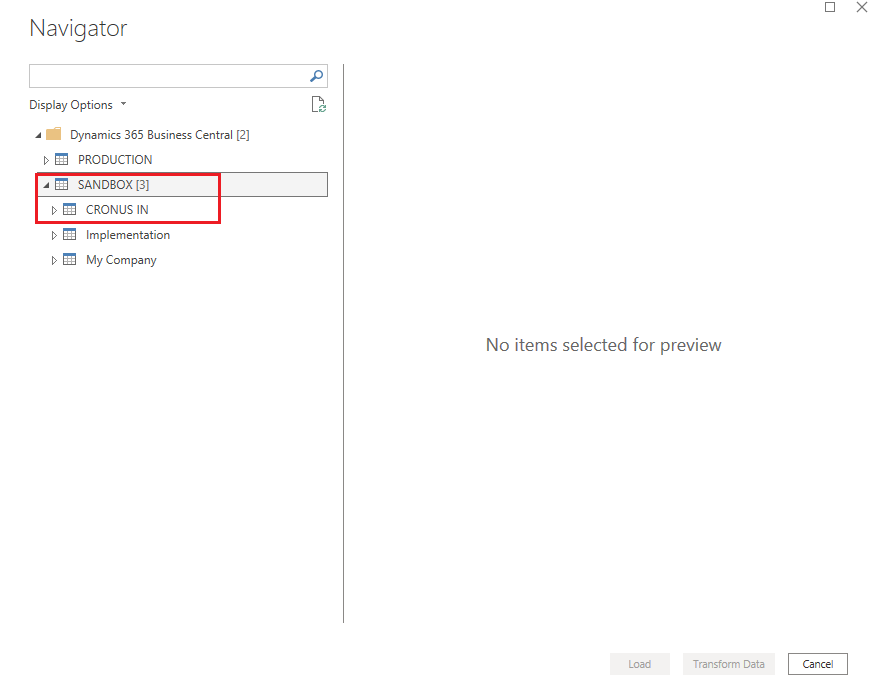
Step 7: Choose the Webservice that you want to access and Click Load
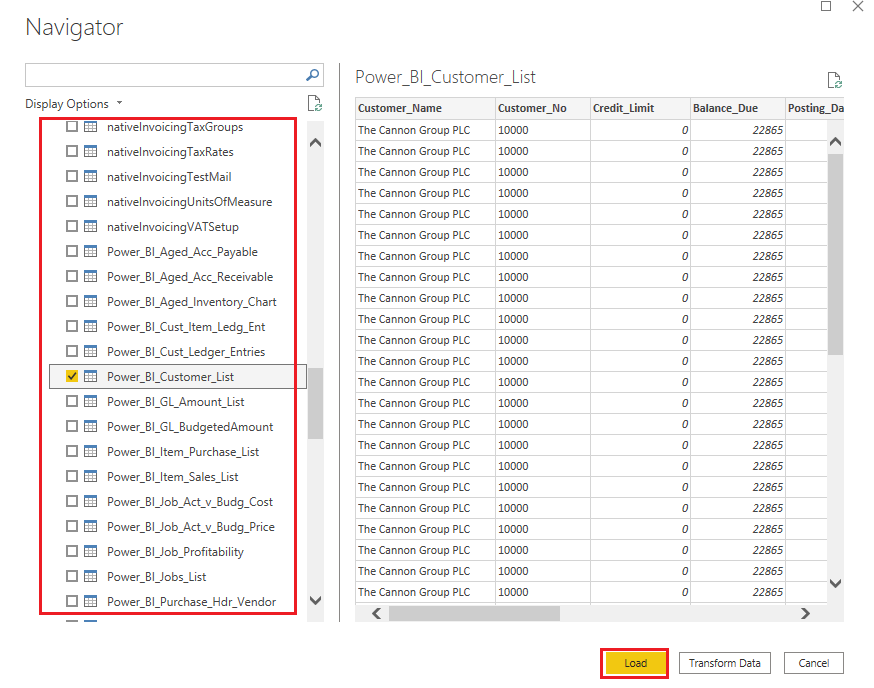
Note: It will load the data from Business central to Power BI
Step 8: Once it is loaded, all the fields will be shown in field pane
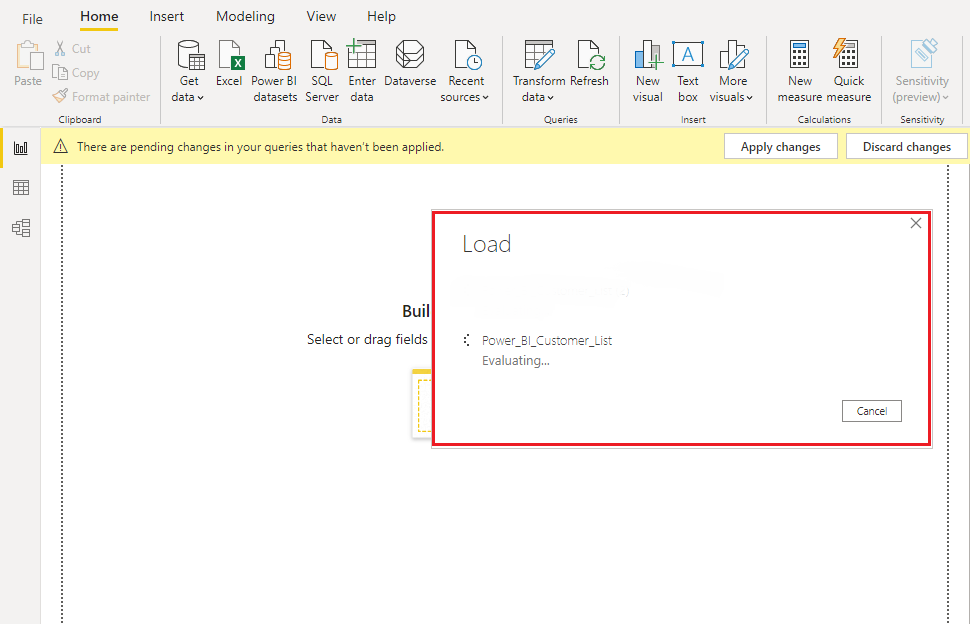
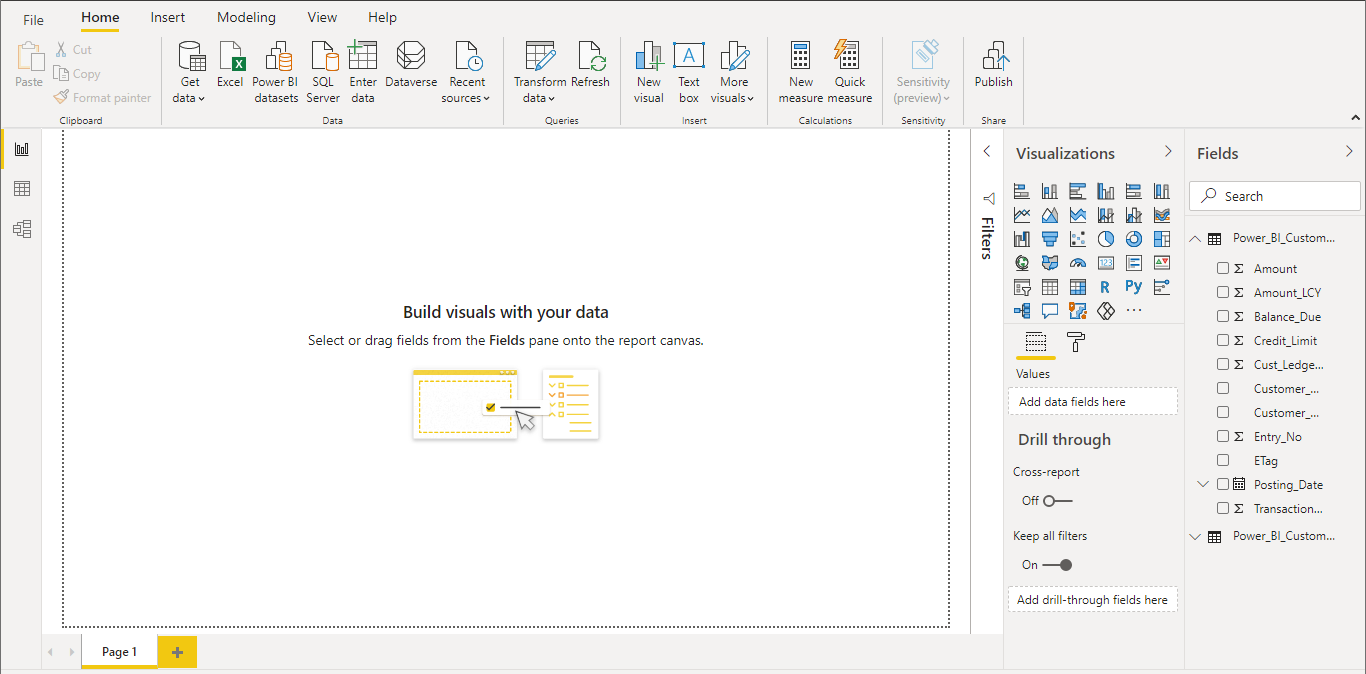
- The Visualizations pane, where you can add, change, or customize visualizations, and apply drill through
- The Fields pane, which shows the available fields in your queries. You can drag these fields onto the canvas, the Filters pane, or the Visualizations pane to create or modify visualizations
- The Filters pane, where you can filter data visualizations
Step 9: Create the Power BI report and Save it
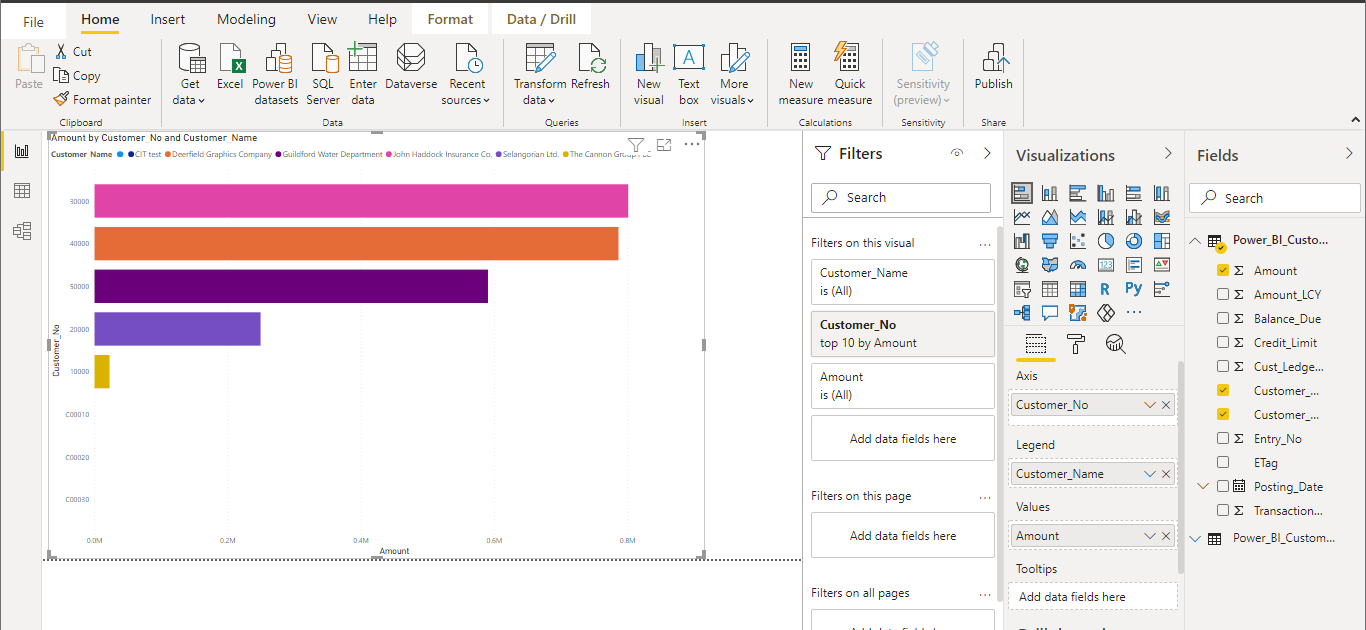
Step 10: Publish the Power BI report
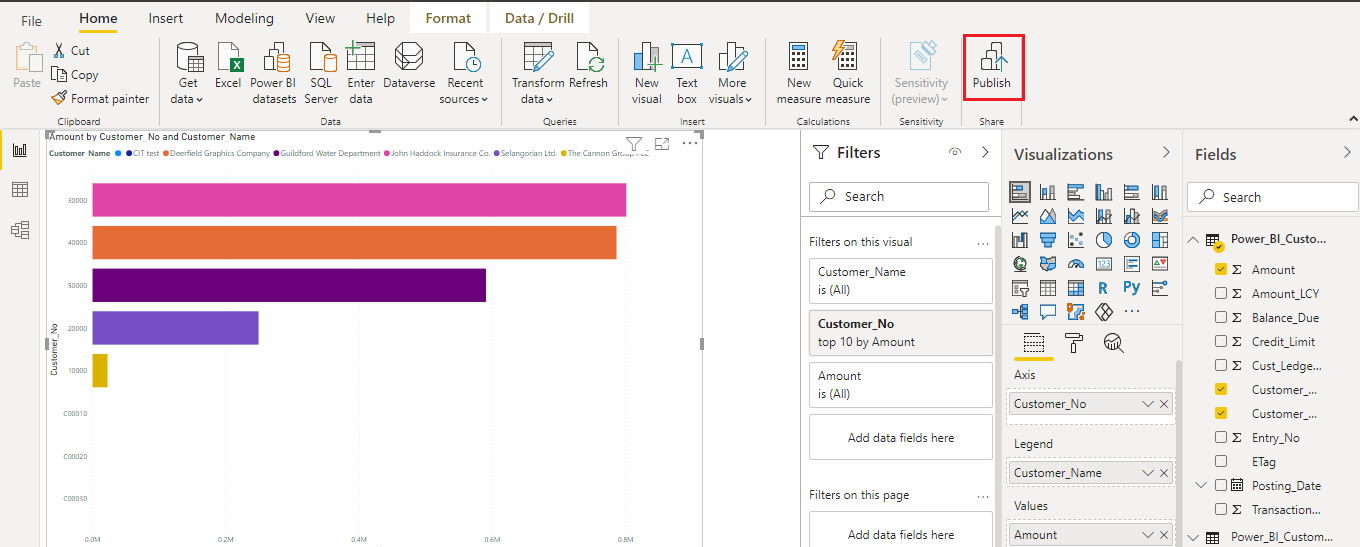
Step 11: Choose a workspace and Click Select
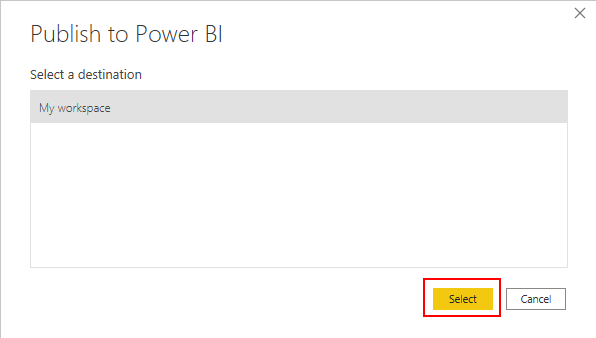
Step 12: Once the report is published, a message will be displayed as shown below
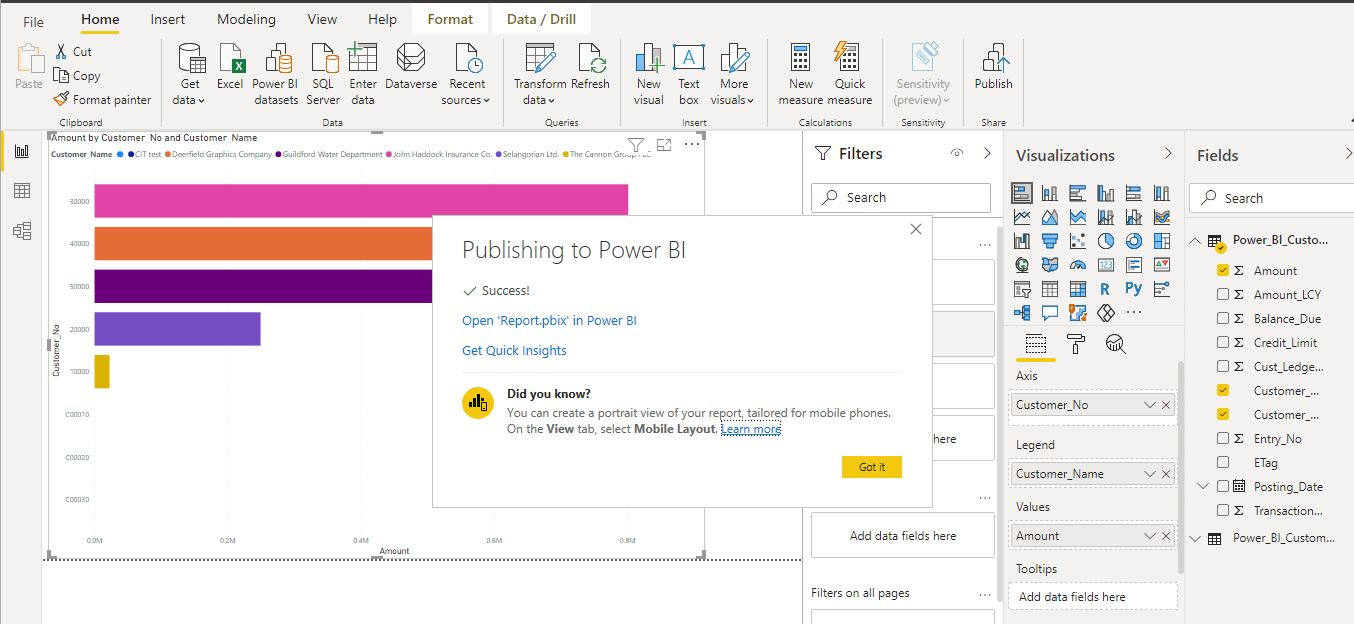
Step 13: Go to the Role centre of Business central
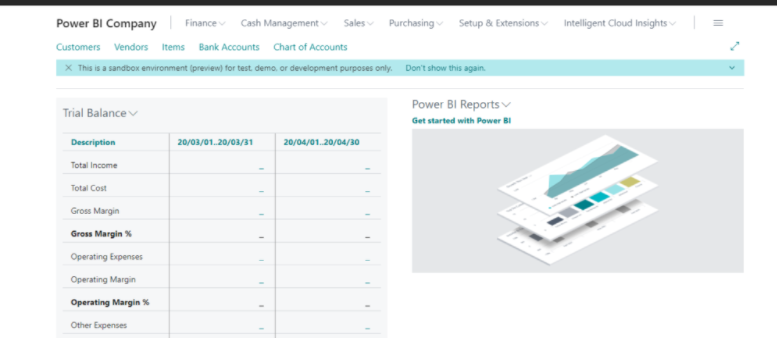
Step 14: Choose Select report to view the report
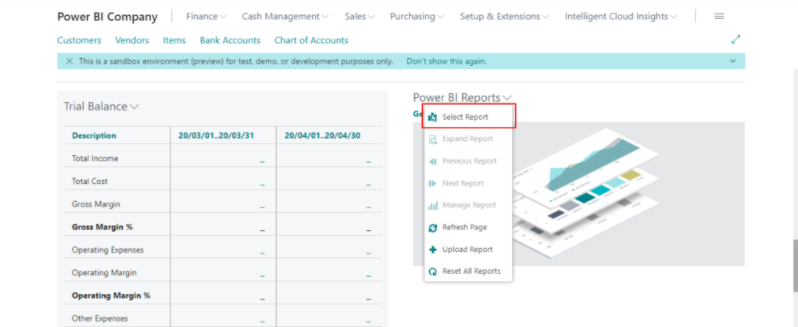
Step 15: Select the report that you have published in Power BI and Click OK
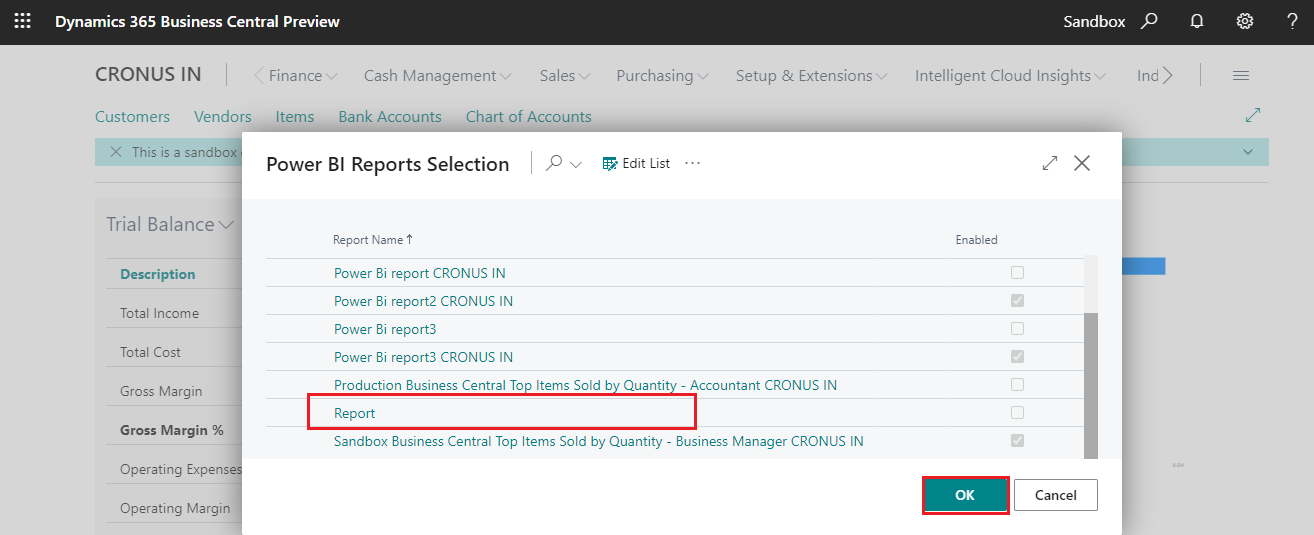
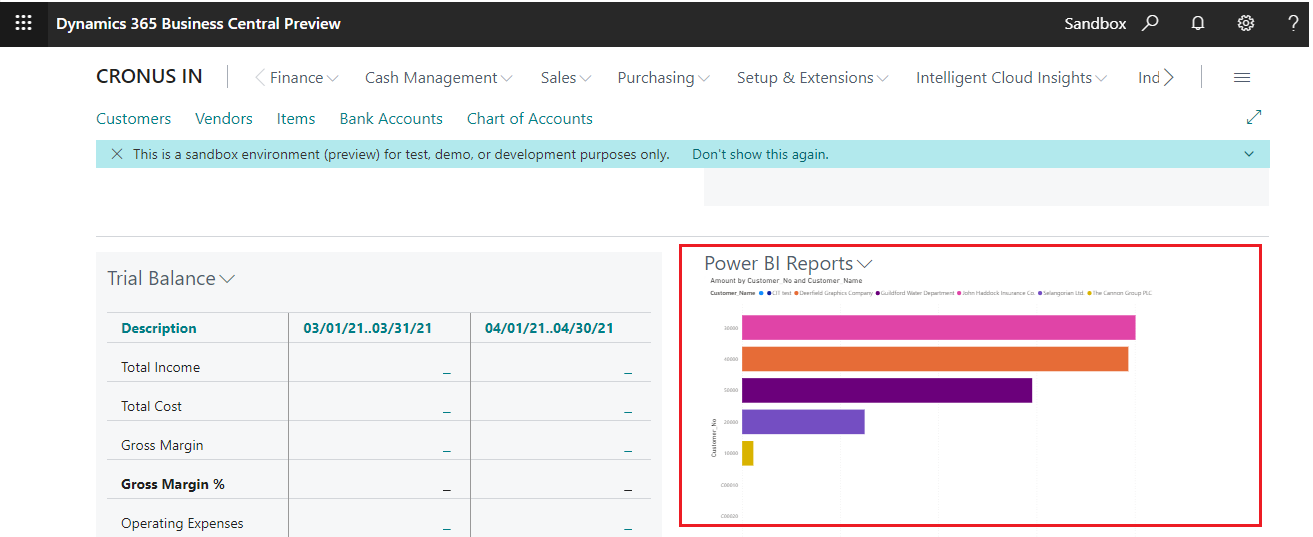
Embedding Power BI reports in Business Central can help to predict trends and patterns, and streamline operational efficiency. With the guidance of a experienced Business Central partner, harness the true power of data and make informed decisions.